Sharing with Other People in Your Home
While Windows 8.1 makes it easy for you to share photos, videos, and more with friends and family on the Internet, it makes it just as easy to share things with people in your home on other computers. It does this using a HomeGroup.
You can find the settings for the HomeGroup by opening the Settings Charm and clicking Change PC Settings. The HomeGroup options are in the Network options.
Here, you will see switches making it easy to share Documents, Music, Pictures, and Videos from this computer. Each computer in a Home‐ Group can be configured differently so that, for example, a computer that’s used in a home office might not share its Documents.
You can also share printers and other devices plugged into your computer. This makes it easy for people to be able to print documents or access other hardware (e.g., scanners or external hard disks) remotely, though the computer these are physically plugged into will need to be switched on.
Sharing with Other Media Devices
Below the options for choosing what you want to share from your Windows 8.1 PC, you will see an option to Allow all devices on the network such as TVs and game consoles to play my shared content, but what does this mean?
Many devices in the home can now share content such as music and video even though they don’t run Microsoft Windows. You might have a games console such as an Xbox or a PlayStation, an Internet- connected Smart TV, or an Internet radio. If you turn this option on, then all of these devices will be able to access your shared content— provided that they also have this feature enabled.
The advantage of this is that you can, for example, play your music library from your computer on your Internet radio in the garden, or watch videos you have stored on your computer on your living room TV.
Creating and Joining HomeGroups
Any computer running Windows 7 or Windows 8.1 can join a HomeGroup. You can find the Homegroup options in PC Settings under the Homegroup section. You can create a HomeGroup by turning the fea‐ ture on, and you will be shown a password that will need to be entered on other computers when they join the HomeGroup.
If a HomeGroup has already been created on another computer, you will see a Join button. Click/touch or tap this and you can click/touch or tap where you will be prompted to enter the HomeGroup password.
You can find this password in the HomeGroup settings on the computer the HomeGroup was created on.
If you no longer wish for a computer to be a member of a HomeGroup, you can also leave the HomeGroup by clicking/tapping the Leave button.
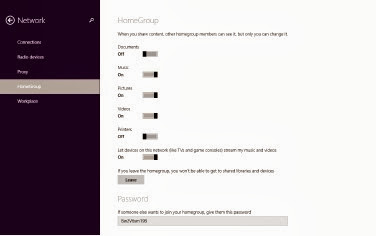
No comments:
Post a Comment