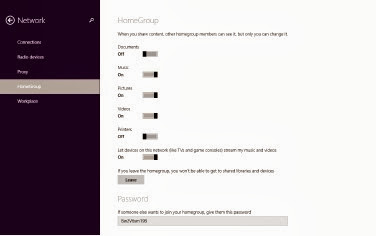The following features are new for Windows 7 deployment:
Windows System Image Manager Windows System Image Manager (Windows SIM) is a tool for creating distribution shares and editing answer files (Unattend .xml) . It exposes all configurable settings in Windows 7; you use it to save customizations in Unattend .xml . The Windows AIK 2 .0 includes the Windows SIM .
Windows Setup Setup for Windows 7 installs the Windows image ( .wim) file and uses the new Unattend .xml answer file to automate installation . Unattend .xml replaces the set of answer files used in earlier versions of Windows (Unattend .txt, Sysprep .inf, and so on) . Because image-based setup (IBS) is faster, you can use it in high-volume deployments and for automating image maintenance . Microsoft made numerous improvements to Windows Setup (now called Setup .exe instead of Winnt .exe or Winnt32 .exe), such as a completely graphical user interface, use of a single answer file (Unattend .xml) for configuration, and support for configuration passes (phases) .
Sysprep The System Preparation (Sysprep) tool prepares an installation of Windows 7 for imaging, auditing, and deployment . You use imaging to capture a customized Windows 7 image that you can deploy throughout your organization . You use audit mode to add additional device drivers and applications to a Windows 7 installation and test the integrity of the installation before handing off the computer to the end user . You can also use Sysprep to prepare an image for deployment . When the end user starts Windows 7, Windows Welcome starts . Unlike earlier versions of Windows, Windows 7 includes Sysprep natively—you no longer have to download the current version .
Windows Preinstallation Environment Windows Preinstallation Environment 3 .0 (Windows PE 3 .0) provides operating system features for installing, troubleshooting, and recovering Windows 7 . Windows PE 3 .0 is the latest release of Windows PE based on Windows 7 . With Windows PE, you can start a computer from a network or remov- able media . Windows PE provides the network and other resources necessary to install and troubleshoot Windows 7 . Windows Setup, Windows Deployment Services, Microsoft System Center Configuration Manager 2007 R2, and Microsoft Deployment Toolkit 2010 (MDT 2010) all use Windows PE to start computers . The Windows AIK 2 .0 includes Windows PE 3 .0 .
Deployment Image Servicing and Management Deployment Image Servicing
and Management (DISM) is a new command-line tool that you can use to service a
Windows 7 image or prepare a Windows PE image . DISM consolidates the functionality
of the Package Manager (Pkgmgr .exe), PEImg, and Intlcfg tools from Windows Vista .
You can use DISM to service packages, device drivers, Windows 7 features, and inter-
national settings in Windows 7 images . Additionally, DISM provides rich enumeration
features that you can use to determine the contents of Windows 7 images .
ImageX ImageX is a command-line tool that you can use to capture, modify, and ap- ply file-based images for deployment . Windows Setup, Windows Deployment Services, System Center Configuration Manager 2007, and MDT 2010 all use ImageX to capture, edit, and deploy Windows 7 images . Windows 7 improves ImageX over Windows Vista by enabling it to mount multiple images simultaneously and support interim saves (you must still service each mounted image individually by using DISM) . Additionally, the Windows 7 version of ImageX has a new architecture for mounting and servicing images that is more robust than in Windows Vista . The Windows AIK 2 .0 includes ImageX . You can also mount images in Windows PE, and Windows 7 includes the device driver inbox .
Windows Imaging Microsoft delivers Windows 7 on product media as a highly compressed Windows Imaging ( .wim) file . You can install Windows 7 directly from the Windows 7 media or customize the image for deployment . Windows 7 images are file based, allowing you to edit them nondestructively . You can also store multiple operat- ing system images in a single .wim file .
DiskPart Using DiskPart, you can mount a virtual hard disk ( .vhd) file offline and service it just like a Windows image file .
User State Migration Tool You can use the User State Migration Tool 4 .0 (USMT 4 .0) to migrate user settings from the previous operating system to Windows 7 . Preserving user settings helps ensure that users can get back to work quickly after deployment . USMT 4 .0 provides new features that improve its flexibility and performance over USMT 3 .0 . Hard-link migration improves performance in refresh scenarios, offline mi- gration enables you to capture user state from within Windows PE, and the document finder reduces the need for you to create custom migration Extensible Markup Lan- guage (XML) files when capturing all user documents . The Windows AIK 2 .0 includes USMT 4 .0 .