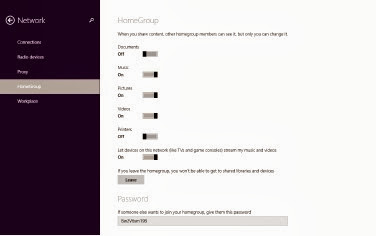However, if you have downloaded the Windows Essentials Suite, Windows Photo Gallery offers some easy to use and really quite powerful photo-editing tools. You can double-click/touch a picture to open it in editing mode, and you will see that the Ribbon at the top of the window changes to an Edit tab. There are many controls to choose from, but I want to detail the ones you are most likely to use.
Friday, December 13, 2013
Editing Your Photos in Windows Photo Gallery
However, if you have downloaded the Windows Essentials Suite, Windows Photo Gallery offers some easy to use and really quite powerful photo-editing tools. You can double-click/touch a picture to open it in editing mode, and you will see that the Ribbon at the top of the window changes to an Edit tab. There are many controls to choose from, but I want to detail the ones you are most likely to use.
Tuesday, December 3, 2013
Advanced Photo and Video Import Using Windows Photo Gallery
With Windows Photo Gallery installed on your Windows 8.1 computer (it won’t install on a Windows RT tablet), you get much more control over the photo and video import process.
To import photos using Windows Photo Gallery, open the Photo Gallery software and click/tap the File tab in the top left of the window. From the options that appear, click/tap Import photos and videos.
Review, Organize, and Group Items to Import
Import All New Items Now
Wednesday, November 27, 2013
New features for Windows 7 deployment
The following features are new for Windows 7 deployment:
Windows System Image Manager Windows System Image Manager (Windows SIM) is a tool for creating distribution shares and editing answer files (Unattend .xml) . It exposes all configurable settings in Windows 7; you use it to save customizations in Unattend .xml . The Windows AIK 2 .0 includes the Windows SIM .
Windows Setup Setup for Windows 7 installs the Windows image ( .wim) file and uses the new Unattend .xml answer file to automate installation . Unattend .xml replaces the set of answer files used in earlier versions of Windows (Unattend .txt, Sysprep .inf, and so on) . Because image-based setup (IBS) is faster, you can use it in high-volume deployments and for automating image maintenance . Microsoft made numerous improvements to Windows Setup (now called Setup .exe instead of Winnt .exe or Winnt32 .exe), such as a completely graphical user interface, use of a single answer file (Unattend .xml) for configuration, and support for configuration passes (phases) .
Sysprep The System Preparation (Sysprep) tool prepares an installation of Windows 7 for imaging, auditing, and deployment . You use imaging to capture a customized Windows 7 image that you can deploy throughout your organization . You use audit mode to add additional device drivers and applications to a Windows 7 installation and test the integrity of the installation before handing off the computer to the end user . You can also use Sysprep to prepare an image for deployment . When the end user starts Windows 7, Windows Welcome starts . Unlike earlier versions of Windows, Windows 7 includes Sysprep natively—you no longer have to download the current version .
Windows Preinstallation Environment Windows Preinstallation Environment 3 .0 (Windows PE 3 .0) provides operating system features for installing, troubleshooting, and recovering Windows 7 . Windows PE 3 .0 is the latest release of Windows PE based on Windows 7 . With Windows PE, you can start a computer from a network or remov- able media . Windows PE provides the network and other resources necessary to install and troubleshoot Windows 7 . Windows Setup, Windows Deployment Services, Microsoft System Center Configuration Manager 2007 R2, and Microsoft Deployment Toolkit 2010 (MDT 2010) all use Windows PE to start computers . The Windows AIK 2 .0 includes Windows PE 3 .0 .
Deployment Image Servicing and Management Deployment Image Servicing
and Management (DISM) is a new command-line tool that you can use to service a
Windows 7 image or prepare a Windows PE image . DISM consolidates the functionality
of the Package Manager (Pkgmgr .exe), PEImg, and Intlcfg tools from Windows Vista .
You can use DISM to service packages, device drivers, Windows 7 features, and inter-
national settings in Windows 7 images . Additionally, DISM provides rich enumeration
features that you can use to determine the contents of Windows 7 images .
ImageX ImageX is a command-line tool that you can use to capture, modify, and ap- ply file-based images for deployment . Windows Setup, Windows Deployment Services, System Center Configuration Manager 2007, and MDT 2010 all use ImageX to capture, edit, and deploy Windows 7 images . Windows 7 improves ImageX over Windows Vista by enabling it to mount multiple images simultaneously and support interim saves (you must still service each mounted image individually by using DISM) . Additionally, the Windows 7 version of ImageX has a new architecture for mounting and servicing images that is more robust than in Windows Vista . The Windows AIK 2 .0 includes ImageX . You can also mount images in Windows PE, and Windows 7 includes the device driver inbox .
Windows Imaging Microsoft delivers Windows 7 on product media as a highly compressed Windows Imaging ( .wim) file . You can install Windows 7 directly from the Windows 7 media or customize the image for deployment . Windows 7 images are file based, allowing you to edit them nondestructively . You can also store multiple operat- ing system images in a single .wim file .
DiskPart Using DiskPart, you can mount a virtual hard disk ( .vhd) file offline and service it just like a Windows image file .
User State Migration Tool You can use the User State Migration Tool 4 .0 (USMT 4 .0) to migrate user settings from the previous operating system to Windows 7 . Preserving user settings helps ensure that users can get back to work quickly after deployment . USMT 4 .0 provides new features that improve its flexibility and performance over USMT 3 .0 . Hard-link migration improves performance in refresh scenarios, offline mi- gration enables you to capture user state from within Windows PE, and the document finder reduces the need for you to create custom migration Extensible Markup Lan- guage (XML) files when capturing all user documents . The Windows AIK 2 .0 includes USMT 4 .0 .
Tuesday, November 26, 2013
Importing Photos and Video from Your Digital Camera
Monday, November 25, 2013
Using Windows Media Player
Saturday, November 23, 2013
Playing Your Music in Windows 8.1
The Music app will show your most recently added music first. Click/ touch the My Music link to view the whole music collection on your computer. Here you can arrange your music by Songs, Albums, or Artists by clicking the links on the left side of the screen . You can also view any Playlists you have created. More on creating playlists will follow shortly.
Watching Your Videos in Windows 8.1
To view your own videos, you should pan left either with a swipe of your finger or by moving your mouse to the bottom of the screen, where you will find the scroll bar. You can also use the scroll wheel on your mouse to move around left and right in Apps.
Your video display will show you your most recently added videos. To view all of your videos, click/touch the My Videos link at the top of this section.
Using the Folder View
Uninstalling Apps and Programs in Windows 8.1
You can uninstall any app or program from the Start screen or the All Apps view by touching and holding it or right-clicking on it. In the App Bar, you will see an uninstall option.
If you are uninstalling a desktop program, you will be taken to the Programs and Features window on the desktop. Here, you should click the program you wish to uninstall and on the toolbar near the top of the window, you will see an option to uninstall the program.
Thursday, November 21, 2013
Viewing Two Desktop Windows Side by Side
Drag your other program to the opposite side of the screen and it will fill the other half of your screen’s width. You can return them to their original shape and size by dragging them away from the side of the screen in the same way that you put them there.
Viewing Apps Side by Side
Switching Between Running Apps and Programs
You can also display a list of the currently running apps by swiping in from the left of your screen with your finger and then, in the same movement, swiping back out again.
With your keyboard, you can use the Windows Key+Tab key press to switch between running apps or the Alt+Tab key combination to switch between all running app and desktop programs. The Windows Key is in the bottom right of your keyboard, with the Windows logo on it, and Tab can be found near the top left of the keyboard.
To switch between apps using the keyboard, hold down the Alt or Windows Key and keep pressing Tab until you get to the program you want. The currently running apps and programs will appear as thumb‐ nail images at either the left side of the screen or in the center of the screen.
Viewing All Your Installed Apps and Programs
You cannot rearrange apps and programs in the All Apps view into different groups, but it is easy to see all the software you have installed and you can view them in different ways. In the top left of the All Apps view you will see a by name link. You can click this to view your apps and programs in different ways, such as by category, by date installed, or most used.
Organizing App Icons on the Start Screen
You can pin tiles to the Start screen by opening the All Apps view. This is opened with touch by swiping upward on the Start screen. With your mouse you will see a small down arrow near the bottom left of the screen. Click this to open the All Apps view.
You pin an app (or multiple apps simultaneously) by right-clicking them (touching and holding with touch) and from the App Bar clicking the Pin to Start button. You can also move Tiles around the Start screen to organize them, and hide them back to the All Apps view to help keep them organized.
Arranging the Start Screen Step by Step
Arranging Groups of Tiles
Making Tiles Smaller and Larger
You can make a Tile larger or smaller by touching and holding it with your finger or right-clicking it with your mouse. From the App Bar, you can then click/touch the Resize button. If you do not see a Resize option, then the tile you have selected cannot be resized.
You can also turn the Live Tile aspect of the app off completely, perhaps for privacy reasons, by selecting Turn Live Tile Off from the App Bar when you have selected it. This prevents the Tile from displaying in‐ formation such as details of emails, photos, or calendar appointments.
Using the Windows Store
You can find out more information on an app by clicking it. Here you will see the main information about the app in a panel on the left, and on the right, links to view the app’s Overview, Details, and Reviews.
On the bottom under the screenshot images for the app, you will see a section called “This app has permission to use,” where the Store will tell what personal information on your computer, if any, the app will want access to. Why is this important? Your personal information is of great economic value to companies. They want to know more about you so that they can directly target advertising at you and they may sell the information they hold about you to other companies.
Wednesday, November 20, 2013
Connecting Windows 8.1 and Your Xbox
Connecting to Your Xbox Using the Xbox SmartGlass App
You can connect your Windows 8.1 computer to your Xbox console through the Xbox SmartGlass app, which you can download for free from the Windows Store.The Xbox Companion app allows you to control your Xbox console remotely from your Windows 8.1 computer. This includes being able to manage your Xbox Live account settings and games easily and using a Windows 8.1 tablet as a remote gaming control for the Xbox console.
Connecting to Your Xbox Using Windows Media Center
Connecting to Other Devices in Your Home
Connecting to Devices from the Charms
Connecting to Devices from File Explorer
HomeGroup options in Windows 8.1
Sharing with Other People in Your Home
Sharing with Other Media Devices
Creating and Joining HomeGroups
The Windows 8.1 Sharing Tool
This is where the real power of social apps comes into play and where apps that you can download from the Windows Store can be much better and easier to use than visiting websites in Internet Explorer.
Let’s say, for example, that you have photos that you want to share on Facebook or a video you want to upload to YouTube.
Using Outlook on the Desktop in Windows RT
Outlook is Microsoft’s full business email program. Indeed, if you use email at work you’ve probably been using Outlook for ages. It supports advanced features such as setting up appointments with other people, support for work email servers (commonly called Exchange servers), and it also includes built-in support for Skype calling and social net‐ works such as Facebook and LinkedIn.
When you first start Outlook on the desktop in Windows RT (and these instructions are the same if you have purchased the full version of Microsoft Office for Windows 8.1) you will be asked if you want to set up an email account. The instructions are straightforward and by just typing your name, email address, and pass‐ word, Outlook is able to set up many different account types, including Gmail.
You can also set up email accounts after this when running Outlook by clicking the File tab on the Ribbon and then clicking the Account Settings button. In Account Settings you can add, remove, and manage email accounts (perhaps to update a password).
Tuesday, November 19, 2013
Internet Explorer on the Desktop
Unlike the app version of Internet Explorer, this desktop version sup‐ ports browser plugins and toolbars and is also much better if you have a great many Internet favorites that you like to visit.
It works the same way as previous versions of Internet Explorer and other Internet browsers, and some users may prefer to use this version of the web browser.
Using the Internet Explorer 11 App
The address bar, where you type the addresses of the websites you want to visit, is at the bottom of the screen along with controls for Back (to the left of the address bar) to take you back a page and Refresh (to the right of the address bar) to reload the page. You can display these at any time by opening the App Bar.
Saving Your Favorite Websites to the Start Screen
Getting Quick Access to Your Email
If you use a different email provider, perhaps Gmail, you can add your email to the Mail app by following these instructions:
Step by Step: Connecting to a Wireless Network
1. Open the Charms by swiping in from the right of your screen with your finger or pressing WindowsKey+C on your keyboard.
2. Click/Touch the Settings Charm.
3. Click/Touch the Network icon, which is the first of six icons that will appear near the bottom right corner of your screen. It will say Available if Wireless Networks have been detected.
4. You will see Mobile Broadband (if your computer supports this) and WiFi networks listed separately. Click/Touch the name of the network to which you wish to connect.
5. You may be asked for a password; enter it here.
When you connect to a network, you will be asked if you want to find PCs, devices, and content on the network. This will include printers and shared files. Clicking this will allow you to open shared files but can also present opportunities where people on other PCs can see your files as well. Here’s some guidance for what to click for different network types:
• Home networks should only be chosen when you are on your own WiFi network in your own home. This allows sharing of files, documents, and printers between computers. You can click Yes to this network type.
• Work networks allow certain sharing of files, documents, and printers, but they keep your own personal files safe from prying eyes. You can click Yes to this network type if you feel you trust the network.
• Public networks should always be selected if you are using WiFi in a coffee shop, on a train, or in another public location. This settings keeps your files, documents, and access to your computer safe and secure. You should always click No to this network type.
Shutting Down and Restarting Windows 8.1
• Open the Charms Menu
• Click/touch Settings
• In the panel that appears, click/touch Power
• In the menu that appears, click/touch Shut Down, Restart, or Sleep .
Note: Sleep puts your computer into a low-power standby state. This makes it very quick to switch on again, but it does consume a small amount of power, which can drain the battery on a laptop or tablet computer.
Logging Out Of and Locking Windows 8.1
Note: If you want to change your password, you can do this from the Accounts page in PC Settings. Click/ Touch the Settings Charm and then click Change PC Settings to access the options.
Docking Apps to the Left or Right of the Screen
Note: To close the currently running app, drag it downward from the top center of the screen with your mouse or finger, and throw it off the bottom of the screen.
Switching Between Running Apps in Windows 8.1
Finding All the Apps in Windows 8.1
In the All Apps view , you will see every app and all of the desktop software that is installed on the computer. The apps that appear on the left of the screen, and the desktop software on the right, are organized into clearly labelled categories to make things easy to find. You can move left and right in the All Apps view as you would on the Start screen. You can change how your apps and programs are arranged in the All Apps view by clicking the by Name link in the top left of the screen.
Using the App Bar
The App Bar , which is also available by swiping up from the bottom of your screen with your finger or swiping down from the top, contains menu options that are available for that app.
To open the App Bar with your mouse, right-click in an app or on the Start screen. To open the App Bar from your keyboard, press Windows Key + Z.
These options are equivalent to drop-down menus in Windows desk‐ top programs and can perform many functions, each of which depends on the context of where you are and what you are doing.
Using the Charms
You can open the Charms Menu by swiping in from the right of the screen with your finger or pressing Windows Key + C on your keyboard (the Windows Key is the key at the bottom left of your keyboard with the Windows logo on it). To open the Charms Menu with a mouse, move your mouse to the bottom right or the top right corner of the screen.
Start Screen of Windows 8.1
HomeGroup from start to end.
|
Setting
|
Description
|
|
Share libraries and devices
|
Select the libraries, printers, and devices you want to
share with your homegroup.
|
|
Share media
|
Use this setting to share media with all devices on your
network. For example, you can share pictures with a digital picture frame, or
share music with a network media player.
Note Shared media isn't secure. Anyone
connected to your network can receive your shared media.
|
|
View the homegroup password
|
View the password for your homegroup. If someone else
wants to join the homegroup, give them this password.
|
|
Leave the homegroup
|
Leave your homegroup. You can't delete a homegroup, but if
everyone leaves the homegroup it will be gone. You can then set up a new
homegroup if you'd like.
|
(If you're using a mouse, point to the upper-right corner of the screen, move the mouse pointer down, and then click Search.)